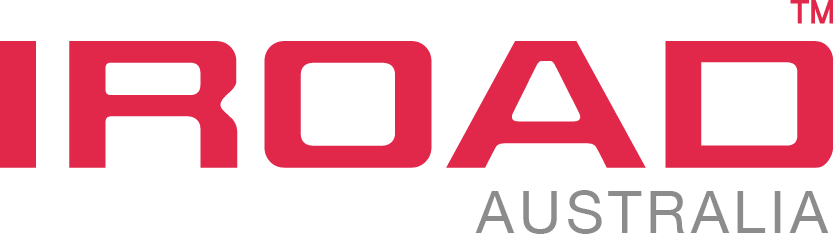FAQ
Frequently Asked Questions
To get started, make sure you’ve downloaded the correct app for your dash camera model:
https://www.iroadau.com.au/store/app/
Then follow the setup using one of these guides:
Note: Some VPNs or antivirus apps may block the connection. If you’re having trouble, try temporarily disabling them and reconnect.
Yes, you can. However, phones can only connect to one wireless device at a time. If your vehicle has wireless Apple CarPlay or Android Auto, you’ll need to disconnect it before connecting to your dash camera.
If unsure how to do this, refer to your vehicle handbook or contact the manufacturer.
All IROAD Dash Cameras are compatible with petrol, diesel, hybrid, and electric vehicles. Every dash camera comes with a Hard-Wire Kit for installation via the fuse panel or vehicle wiring.
For an easier install, you can use the IROAD OBDII Power Cable, which simply plugs into the vehicle’s OBDII port and your dash camera. A selector switch (F/EV) on the cable lets you match your vehicle type.
https://www.iroadau.com.au/product/iroad-obdii-power-cable/
All IROAD Dash Cameras support up to 256GB microSD cards.
Using a larger SD card is recommended:
- More footage stored before overwriting
- Less stress on the card, improving lifespan
- Lower chance of missing important events
Shop SD cards: https://www.iroadau.com.au/product/iroad-microsd-cards/
Like any device, these settings can be customised to suit your individual needs. However, all IROAD Dash Cameras have Low Battery Protection (LBP) turned on by default. We strongly recommend you do not turn this off.
You can adjust the voltage level at which LBP activates, but the default setting is suitable for most vehicles.
Parking Mode allows your dash camera to keep recording while your vehicle is turned off.
IROAD Dash Cameras use Time-Lapse Parking Mode, recording at 1 frame per second to maximise storage. If movement or impact is detected, it switches to 10 or 30 fps (depending on the model).
This saves space and extends recording time — perfect for overnight monitoring or public parking.
Important: Parking Mode only works while your car battery has enough charge. If voltage drops too low, the dash camera shuts down to protect the battery.
No. All IROAD Dash Cameras include Low Battery Protection (LBP) by default.
If the battery voltage drops to a preset level (set in the app), the dash camera shuts off automatically — preventing it from draining your battery.
While not essential, the IROAD PowerPack is highly recommended for anyone wanting maximum protection while parked.
It extends Parking Mode recording time to well over 48 hours, providing continuous surveillance even when your vehicle is unattended for long periods. The PowerPack charges automatically while you drive, making it the perfect companion for commuters, travellers, or anyone parking in high-risk areas.
- Make sure your IROAD app is up to date
- Connect your phone to the dash camera
- Follow the on-screen prompt to update
- Let the update complete — your dash camera will restart
If you declined the update earlier, you can trigger it manually via the app settings.
Yes. All IROAD Dash Cameras support both 12V and 24V systems. You do not need a voltage reducer. Voltage options will display correctly when adjusting settings in the app.
WiFi offers a network to pair between your dash cam and your smartphone which lets you access video files and change settings. There is no internet access required or any data charges as it’s just a local network between the camera and phone. This is useful for IROAD dash cams that don’t have an on-screen menu as you can use your smartphone as the screen, furthermore it allows you to share and upload videos without removing the card from the camera.
All IROAD cameras are supplied with WiFi. The connection is typically within 15m from the car, and for best results within the car.
IROAD’s built-in GPS provides:
1. Speed tracking — shown on your video playback
2. Route and location logging
3. Speed camera alerts (X10-PRO, FX2-PRO, FX2-PRO-1)
Note: For speed camera alerts, you’ll need to manually download and update the GPS database (updated twice yearly on our website).
NO. Everything needed for a standard installation is supplied in the box. We do have a good range of accessories if needed for non standard installations, such as Back Up Battery Packs, and extended rear camera cables, these can be purchased on our website or through your authorised IROAD reseller.
YES. The Intelligent NIGHT VISION and X-VISION cameras automatically adjust according to the surrounding light conditions with high detail. Some ambient light is still required, as the camera does not output any light of it’s own.
NO. IROAD dash cams do not require formatting as the camera uses JRD file format designed for continual recording. This causes less stress on the SD Card.
Modern cars are becoming more computerized. Unless you have a good understanding of car electronics, it is a good idea for your Authorised IROAD dealer to install your new investment. Your dealer has the expertise to get the best results the first time.
- If you are having problems connecting your new samsung phone to an IROAD dash camera, simply turn OFF Mobile Data
- This can be done by sliding down the top of the screen and turning OFF, or by going to settings and turning mobile data OFF.
- You will now be able to connect as per normal.
- Once connected, turn mobile Data back on.
Note: Also check the phone is not running a VPN service, as this will also cause connection problems with both Android and Apple phones. If VPN service is running, please TURN OFF VPN or disable temporarily while using IROAD App.
- Connect phone to new IROAD (red coloured) phone app
- From the main screen select “Dash Cam Settings”
- Select “System” Scroll up to find at the bottom of the list
- Swipe “Security Light” to the Left for OFF or Right for ON
- Select Back Arrow top left corner of screen TWO TIMES
- The Dash Cam will now save changes and reboot
All dash cameras include a genuine IROAD SD card, engineered to withstand heat and handle continuous data writing.
We strongly recommend continuing to use IROAD-branded SD cards for performance and reliability.
- IROAD Dash Cameras: 3 years
- IROAD Accessories: 1 year
Register your warranty: https://www.iroadau.com.au/warranty-registration/
Warranty info: https://www.iroadau.com.au/warranties-and-returns/
Warranty only applies to products purchased from authorised Australian or NZ resellers.
There are two common reasons:
- ADAS alerts — Lane Change or Front Vehicle Departure warnings may be enabled
- Impact Sensitivity — The setting may be too high
Both can be adjusted or turned off in the IROAD app.
No. Once the SD card is full, the dash camera automatically overwrites older footage.
If something important happens:
- Save the file immediately
- Or turn off the dash camera to prevent overwriting
- Consider using a larger SD card if you drive regularly https://www.iroadau.com.au/product/iroad-microsd-cards/
Want to connect your mobile device to your IROAD dash cam? then follow these simple steps:
- Turn on Wi-Fi power on your IROAD camera
- Turn on Wi-Fi on your mobile device
- Connect to IROADX9_XXXX (Password: qwertyuiop)
- After connecting to Wi-Fi, press the Registration button (Shown in video)
- Open the IROAD application & add Device
- Select Device once device has been searched
- Connect to device
Note: Make sure that Mobile data and VPN are turned off for android devices.
If you’re still unable to connect, kindly turn on Airplane/Flight mode & repeat the steps.
- Download the latest IROAD dash cam APP with the RED icon. The old App has a Blue icon.


New App Icon Old App Icon - Connect the phone and dash cam via the App.
- From the main screen with the picture of the camera, select the setup icon located at the bottom right corner of the screen.
Round Cog
You will now have Dash Cam Settings at the top of the screen. - Select System located at the bottom of the list.
You will now have System at the top of the new screen. - Confirm Battery Protection is turned on, by sliding the white ball to the right.
- Confirm Power Off is set to 12.3V / 24.3V
If not select Power Off located on the screen under Battery Protection
You will now have Power Off at the top of the new screen. - Select 12.3V / 24.3V located at the bottom of the list.
- Press the return button twice and the App will prompt you to OK the changes.
Press OK. The Dash Cam will now power down, and automatically reboot with the new settings.
- Remove the power plug from the Dash Camera. This is normally the one closest to the driver’s side. The SD card is now safe to remove from the camera.
- Connect the SD card to your computer.
- Install the IROAD viewer program located on the SD card under Program. The Mac version is available free from our website.
- Start the IROAD Viewer program on your computer
- As the computer program opens, it will automatically check for a newer version of the program and if any firmware updates are available for your model.
- If any updates are available you must confirm the update to proceed, and the update will be downloaded and written to the SD card.
- The program will then open.
- When you are finished using the Program, make sure to do a Safe Removal of the SD card.
- Reload the SD card into the Dash Camera and reconnect the Power Cable.
- The camera will reboot and advise you not to turn off the power as is installing the new firmware.
- When it is finished, the camera will automatically power down, and reboot.
WiFi offers a network to pair between your dash cam and your smartphone which lets you access video files and change settings. There is no internet access required or any data charges as it’s just a local network between the camera and phone. This is useful for IROAD dash cams that don’t have an on-screen menu as you can use your smartphone as the screen, furthermore it allows you to share and upload videos without removing the card from the camera.
All IROAD cameras are supplied with WiFi. The connection is typically within 15m from the car, and for best results within the car.
IROAD dash cams come with GPS. GPS typically helps to provide speed and location data on the video which can be useful if the vehicle is driven by an employee or family member and you want to know how fast they’re going. GPS does not work as a navigation device on your dash cam and there are no pre-loaded maps.
NO. Everything needed for a standard installation is supplied in the box. We do have a good range of accessories if needed for non standard installations, such as Back Up Battery Packs, and extended rear camera cables, these can be purchased on our website or through your authorised IROAD reseller.
We highly recommend only Genuine IROAD SD Cards. Other cards on the market may “Tick all the boxes” with specifications, BUT the IROAD cards have been built tough enough to handle the constant rewriting and the high heat stresses.
NO. The IROAD Dash cams have PARKING MODE built in. Turn ON & OFF voltages can be adjusted via the Smartphone App, rather than having to purchase extra hardware and incurring extra installation cost.
YES. The Intelligent NIGHT VISION and X-VISION cameras automatically adjust according to the surrounding light conditions with high detail. Some ambient light is still required, as the camera does not output any light of it’s own.
NO. IROAD dash cams do not require formatting as the camera uses JRD file format designed for continual recording. This causes less stress on the SD Card.
Modern cars are becoming more computerized. Unless you have a good understanding of car electronics, it is a good idea for your Authorised IROAD dealer to install your new investment. Your dealer has the expertise to get the best results the first time.
- If you are having problems connecting your new samsung phone to an IROAD dash camera, simply turn OFF Mobile Data
- This can be done by sliding down the top of the screen and turning OFF, or by going to settings and turning mobile data OFF.
- You will now be able to connect as per normal.
- Once connected, turn mobile Data back on.
Note: Also check the phone is not running a VPN service, as this will also cause connection problems with both Android and Apple phones. If VPN service is running, please TURN OFF VPN or disable temporarily while using IROAD App.
- Press and hold the small power button located on the Dashcam for just over 1 second. You will hear a small beep sound come from the camera, followed by “WiFi Power Is On (or Off).
- You can now press the large pairing button and connect as per normal.
Note: If you hold down the small power button for too long, the dash cam will power down. If so, allow the dash cam to turn off and turn back on to try again. - If you are still experiencing wifi issues, Please call 1300 818 622 to talk to an IROAD technician, who will be able to run through some extra steps to get you back up and running.
- Connect phone to new IROAD (red coloured) phone app
- From the main screen select “Dash Cam Settings”
- Select “System” Scroll up to find at the bottom of the list
- Swipe “Security Light” to the Left for OFF or Right for ON
- Select Back Arrow top left corner of screen TWO TIMES
- The Dash Cam will now save changes and reboot